Segments
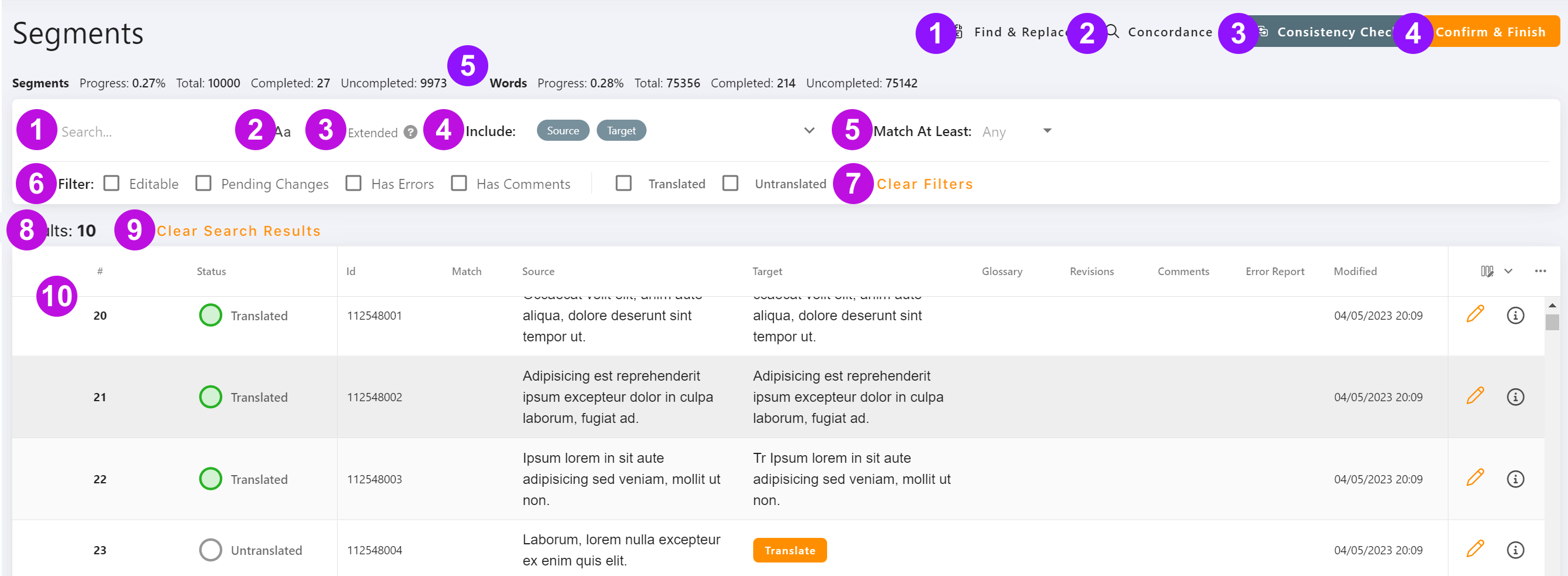
Introduction
Doc3 ™ offers advanced segment browsing capabilities. Segments can be filtered by many different parameters (including regular expressions). You can even select which columns you want to display and thus set the amount of information displayed.
The Segment tab offers the same options as the Segment Panel in the Editor. However, when translating in the Editor window the Segment Panel is limited to save space. In the Editor, you can therefore set the Segment Panel to display the information you want to see constantly during translation, and for more advanced segment navigation, you can set a more comprehensive display on the Segments tab.
Actions and Controls
1. Find & Replace
Use this to perform search and replace actions on text content in the current project. Replace operations will only work on editable segments.
2. Concordance
Use this button for advanced concordance searches.
TIP: In the Editor window, use the F3 key to perform concordance searches.
3. Consistency Check
Use this to check segment consistency in the project. This will open up a separate window with any detected inconsistencies.
4. Confirm & Finish
Use this button to confirm and finish the project.
By default, a consistency check of the project will be performed when you click this button.
5. Word Counts
Displays the number of source words in your project.
Segment List
1. Search field
Use this to search for text in the project.
2. Match Case
Decide whether the search should be case sensitive.
3. Extended Search
Use to enable advanced searching using regular expressions (click on the help button for details).
4. Include
Choose whether to search in Source, Target, or both Source and Target.
5. Match At Least
Enter a percentage value for a search match percentage value or leave blank for only perfect matches.
6. Filter row
Use to filter which segments to display: Editable / Pending Changes / Has Errors / Has Comments
You can also enter a filter status as: Translated / Untranslated / Verified Confirmed
7. Clear filters
This button is only available if filtering is in effect; click it to reset the filter.
8. Results
Displays the number of segments matching the search argument.
9. Clear Search Results
Use this to clear the search results and display all project segments.
10. Table
Same as Segment Panel in Editor view, but can be set differently (to save screen space, you can set it to have only essential columns in the Editor view and more columns in the more detailed Segments view).
Table columns:
# (Order Number) / Status / ID / Match / Source / Target / Glossary / Revisions / Comments / Error Report / ModifiedTable options:
Columns Visibility / Columns Settings